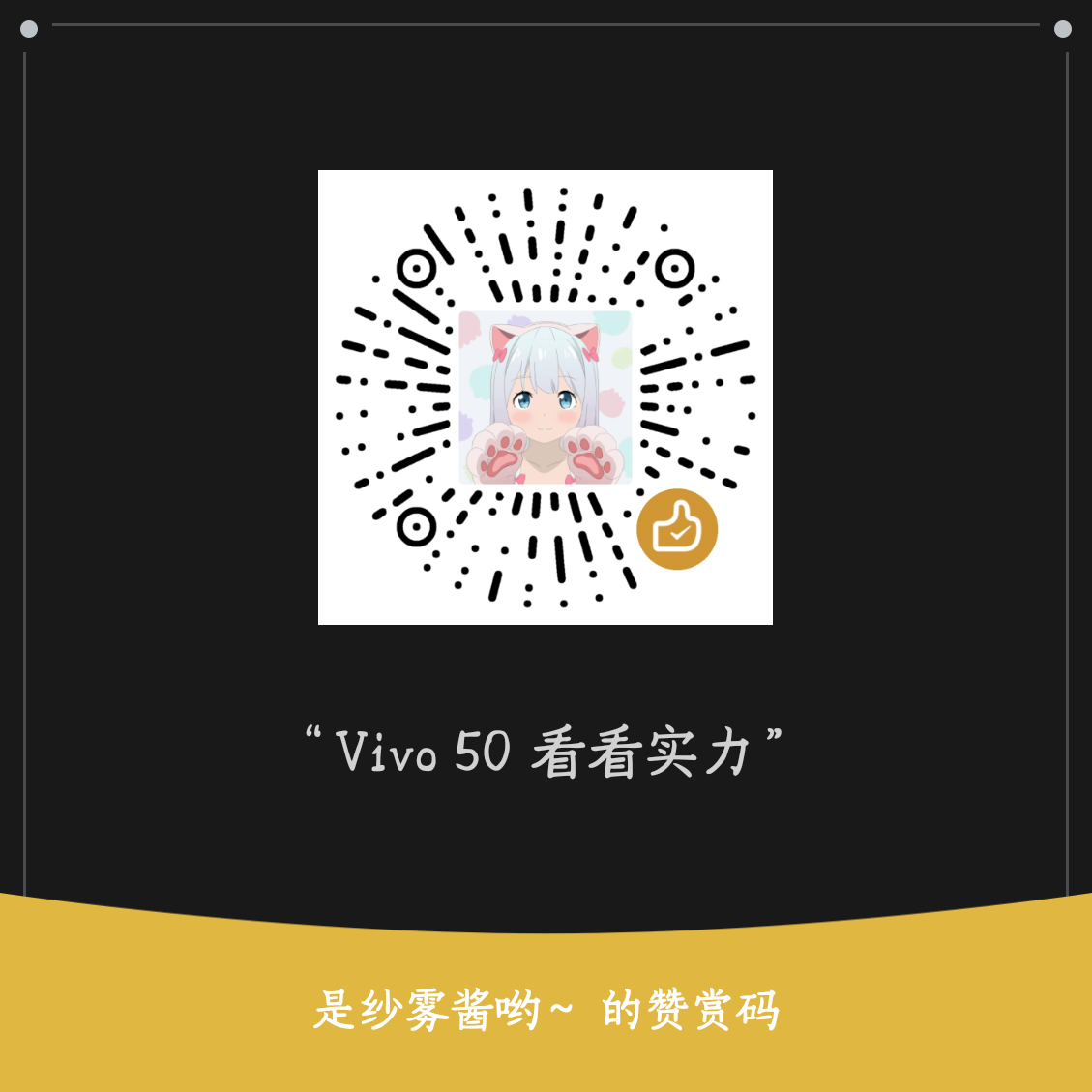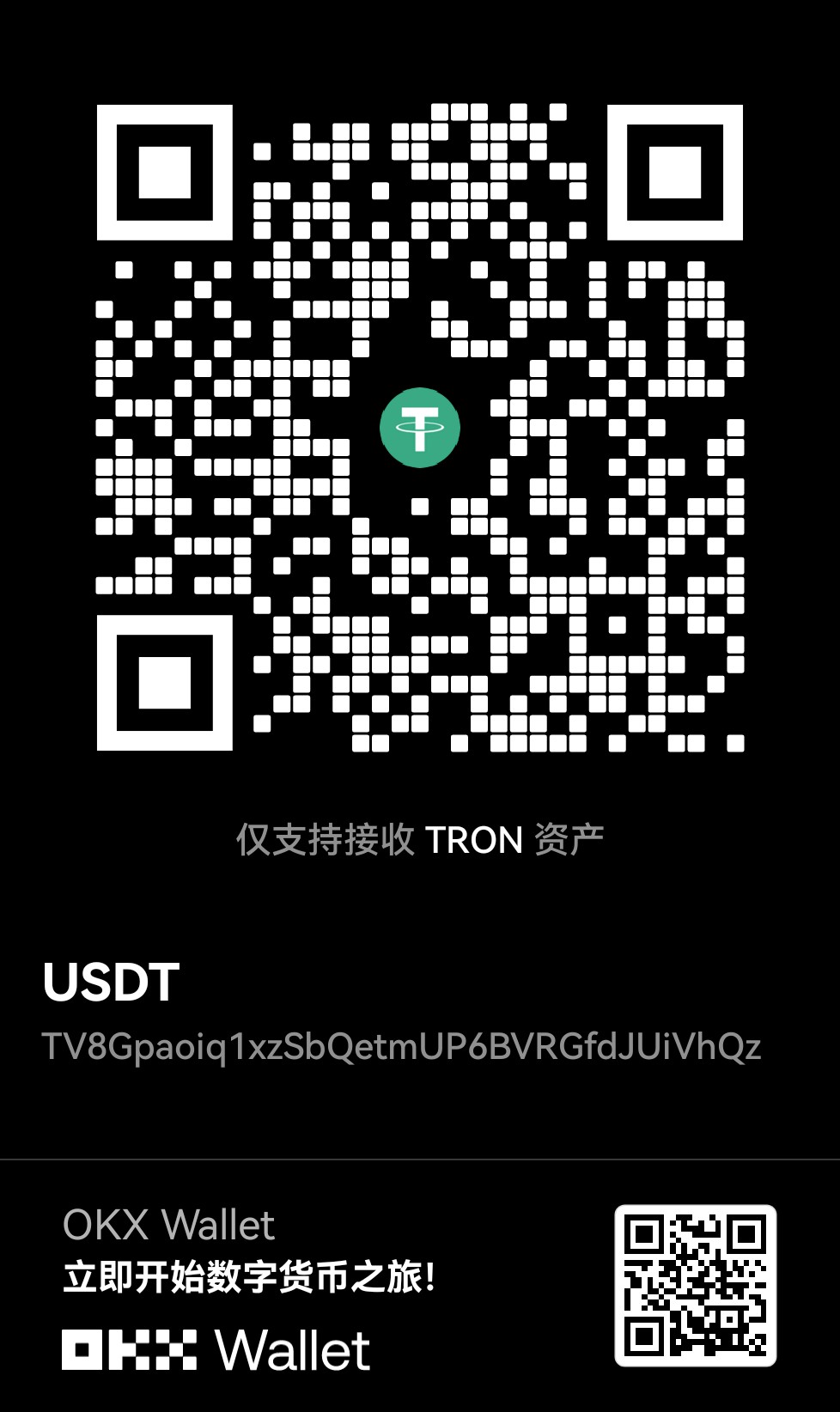Selenium腾讯企业邮箱自动发信
Selenium 简介
Selenium 是支持 Web 浏览器自动化的一系列工具和库的综合项目。
它提供了扩展来模拟用户与浏览器的交互,用于扩展浏览器分配的分发服务器, 以及用于实现 W3C WebDriver 规范 的基础结构, 该 规范 允许您为所有主要 Web 浏览器编写可互换的代码。
这个项目是由志愿者贡献者实现的,他们投入了自己数千小时的时间, 并使源代码 免费提供 给任何人使用、享受和改进。
Selenium 汇集了浏览器供应商,工程师和爱好者,以进一步围绕 Web 平台自动化进行公开讨论。 该项目组织了 一次年度会议 ,以教学和培养社区。
示例环境
-
Microsoft Windows 11 Professional 22H2
-
Ubuntu 22.04 LTS on WSL2
- 需要同时安装 WSLg 提供图形化支持
-
Python v3.10.7
- 可选:Poetry (version 1.2.2)
-
Selenium 4.6.0
-
Microsoft Edge for Linux 107.0.1418.35
-
EdgeDriver 107.0.1418.35
由于我们在 WSL2 环境中使用 Selenium ,并不能直接使用位于 Windows 宿主上的 Edge(Driver) 版本,需要由我们在 WSL2 环境中另外安装一个 Microsoft Edge 和 EdgeDriver 版本。
安装 Microsoft Edge for Linux
在 Windows 宿主上访问 Edge 官网 ,选择「立即下载 EDGE 浏览器」,展开下拉菜单并选择「Linux (*.deb)」。

下载完成后,可以使用 /mnt 目录在 WSL2 上访问 Windows 文件系统,执行以下命令完成安装并检查软件版本。
sudo apt install -y /mnt/path/to/file/microsoft-edge-stable_107.0.1418.35-1_amd64.deb
microsoft-edge --version
执行 microsoft-edge ,WSLg 能够自动打开一个浏览器窗口。


安装 EdgeDriver for Linux
EdgeDriver 驱动程序必须与 Microsoft Edge for Linux 版本相同,否则无法正常启动。执行以下命令完成安装并检查版本信息。
wget https://msedgedriver.azureedge.net/107.0.1418.35/edgedriver_linux64.zip
unzip -d /opt/microsoft/msedgedriver/ edgedriver_linux64.zip
update-alternatives --install /usr/bin/msedgedriver msedgedriver /opt/microsoft/msedgedriver/msedgedriver 100
msedgedriver --version
执行 msedgedriver ,能够正常启动驱动程序。

开发过程
引入依赖
在本次开发中,我们需要使用到下列内容:
# Microsoft Edge 浏览器核心驱动类
from selenium.webdriver import Edge
# 元素定位方式常量类
from selenium.webdriver.common.by import By
# 显示等待判断方法库
from selenium.webdriver.support import expected_conditions as ec
# 显示等待器
from selenium.webdriver.support.wait import WebDriverWait
# 行为操作链
from selenim.webdriver.common.action_chains import ActionChains
# 键盘常量库
from selenium.webdriver.common.keys import Keys
# 所有浏览器驱动的父类
# 用于类型标记,方便提供代码补全
from selenium.webdriver.remote.webdriver import WebDriver主函数
本项目的主要目标有两个:登录邮箱和发送邮件。此处选取的邮箱是学校自有域名,基于腾讯企业邮箱,没有 2FA 等额外的验证步骤,同时支持用户名+密码直接完成登录。
if __name__ == "__main__":
# 创建一个浏览器实例
# 由于我们将 msedgedriver 用 update-alternatives 添加到 /usr/bin/ 目录下
# 此处可以不指定驱动所在路径
driver = Edge()
# 打开邮箱域名
driver.get("http://mail.chicken.edu.cn/")
# 执行登录
login(driver)
# 完成发件
send_mail(driver)
# 关闭浏览器实例并退出自动化
driver.quit()登录邮箱
让我们在 Windows 宿主中打开 Microsoft Edge ,在其中分析页面并完成工程开发。
访问邮箱域名,是一个腾讯企业邮箱的登录界面。在「邮箱账号」上右键并选择「检查」打开 DevTools 开发人员工具。仔细检查发现,用户登录区域在下图这样一个元素中,为方便起见我们使用 XPath 语法完成元素定位,选取其 class 属性作为定位谓语,得到 XPath 表达式 //div[@class='login_content_wrap'][1] ,在「元素」面板中进行搜索。搜索结果共有2个,其中第1个为页面中可见的元素。

「邮箱账号」元素是一个 <input /> 节点,我们同样尝试用它的 name 标签作为 XPath 定位谓语进行检索,得到 //*[@name="inputuin"] 这样一个 XPath 表达式。本次搜索只命中了这唯一的节点。于是乎,我们在定位时可以不必指定 By.XPATH 来使用 XPath 语法,而是直接使用 By.NAME 用其 name 标签实现精准定位。
在人工填充用户名和密码并执行登录的过程中,我们注意到两个输入框可以使用 Tab 键进行切换,信息填充完成后按下 Enter 可以进行登录。这个发现可以让我们的代码省去大量的元素定位的逻辑,借助键盘快捷键方便地在各必要的交互元素中进行切换,完成登录流程。
登录成功后进入邮箱首页,注意到此时的标题栏会显示学校的名称,我们以此作为成功登录的标志。

点击查看函数源代码
def login(driver: WebDriver) -> None:
""" 登录
自动化完成邮箱的登录
Parameter
---------
driver: WebDriver
浏览器驱动实例
"""
# 使用 WebDriverWait 显示等待页面元素完成加载
WebDriverWait(driver, 15).until(
# 检查元素是否存在
ec.presence_of_element_located(
# 使用 XPath 语法更易于进行元素定位
(By.XPATH, "//div[@class='login_content_wrap'][1]")))
# 使用 ActionChains 实现驱动的链式操作
# .click() 方法接受一个参数指定需要被点击的元素
ActionChains(driver).click(driver.find_element(
# 由于用户名输入框在全页面具有唯一的 name 属性
# 此处直接用 By.NAME 进行元素定位
# .send_keys() 可以发送键盘文本输入
By.NAME, "inputuin")).send_keys("username").send_keys(
# 也可以借助 Keys 常量类发送键盘上的功能键
# 我们可以用 Tab 在各输入框之间快速切换
# 避免重复定位元素的麻烦
Keys.TAB).send_keys("password").send_keys(
# 页面支持直接用 Enter 键执行登录操作
# 调用链设计完成后需要调用 .perform() 执行
Keys.ENTER).perform()
# 由于是学校域名的腾讯企业邮箱,登录后的页面标签会显示学校名称
# 同样使用 WebDriverWait 检查页面标签是否匹配
# 以此作为成功登录的标志
WebDriverWait(driver, 15).until(ec.title_is("野鸡大学"))发送邮件
在 DevTools 开发人员工具中使用快捷键 Ctrl + Shift + C 打开鼠标选择器并点击「写信」,可以看到其元素路径是 a#composebtn ,经搜索确认这个 CSS 选择器在全页面唯一,我们可以使用 By.CSS_SELECTOR 来定位这个元素。

在页面中点击「写信」,打开邮件编辑窗口。我们注意到右侧的邮件编辑区是一个 <iframe /> ,因此可以把它作为我们进入写信状态的判定标志,其 XPath 表达式为 //iframe[@name='mainFrame'] 。经过搜索,这个 XPath 表达式对应的元素唯一,因此我们在切换 frame 的过程中可以直接使用其 name 属性值来指代这个 <iframe /> 。

检查「收件人」输入框,真正接受用户输入的是其中层层嵌套的 <input /> 。基于 DevTools 开发人员工具下方的元素路径标识(面包屑导航),我们可以写出 XPath 表达式 //div[@id='toAreaCtrl']/div[@class='addr_text']/input ,完成元素的定位。与登录界面相同,邮件编辑区域同样支持使用 Tab 键在各输入框之间切换,我们使用 ActionChains 操作链依次填充收件人、主题和正文。

我们在 DevTools 开发人员工具中检查蓝色的「发送」按钮,注意到其中的 name 属性,尝试用 XPath 表达式 //input[@name='sendbtn'] 进行定位。搜索结果共有两个,其中编辑区域的上方和下方各有一个相同的「发送」按钮,我们只选择上方那个元素,需要在表达式末尾添加 [1] 明确元素序号。

点击查看函数源代码
def send_mail(driver: WebDriver) -> None:
WebDriverWait(driver, 15).until(
# 我们需要点击按钮,需要判断按钮能否被我们点击
# 这个元素具有唯一的 id 属性,可以考虑用 CSS 选择器进行定位
ec.element_to_be_clickable((By.CSS_SELECTOR, "a#composebtn")))
# 点击这个按钮
driver.find_element(By.CSS_SELECTOR, "a#composebtn").click()
WebDriverWait(driver, 15).until(
# 在填写具体信件内容前
# 我们要判断一下这个元素是否被正确打开并正确呈现在屏幕上
ec.presence_of_element_located(
# 信件编辑区是一个具有唯一 name 属性的 iframe 子窗口
# 此处使用 XPath 进行元素定位
(By.XPATH, "//iframe[@name='mainFrame']")))
# 我们目前位于此 URL 页面的顶层窗口
# Selenium 无法直接与 iframe 中的元素进行交互
# 需要告知驱动实例从外层窗口切换到 iframe 中
driver.switch_to.frame("mainFrame")
WebDriverWait(driver, 15).until(
# 在人工操作中,我们需要点击「收件人」输入框
# 等待光标闪烁后输入对方的收件地址
# 此处我们需要确保输入框可以被我们点击
# 作为发件窗口可以进行交互的标志
ec.element_to_be_clickable(
(By.XPATH,
# 同样地,此处依旧使用 XPath 定位元素
"//div[@id='toAreaCtrl']/div[@class='addr_text']/input")))
ActionChains(driver).send_keys_to_element(
# ActionChains.send_keys_to_element 接受两个参数
# 第一个参数为键盘输入内容的发送目标元素,即上方的输入框
driver.find_element(
By.XPATH, "//div[@id='toAreaCtrl']/div[@class='addr_text']/input"),
# 第二个参数为需要输入的内容
"username@126.com").send_keys(
# 与登录界面相同,此处也可以使用 Tab 在多个输入框之间切换
# 此时为第二个输入框,代表邮件的主题
Keys.TAB).send_keys("Selenium 自动化测试邮件").send_keys(
# 第三个输入框即为邮件正文
# 由于腾讯企业邮箱默认的邮件正文采用 HTML 格式
# 因此正文部分本身也是一个 iframe
# 用快捷键切换可以节省我们来回切换 iframe 的麻烦
Keys.TAB).send_keys("测试正文内容").perform()
WebDriverWait(driver, 15).until(
# 邮件编写完成,我们当前处在中层邮件编辑区
# 发送按钮位于这一层中,判断它能否被我们点击
ec.element_to_be_clickable((By.XPATH, "//input[@name='sendbtn'][1]")))
# 点击按钮,发送邮件!
driver.find_element(By.XPATH, "//input[@name='sendbtn'][1]").click()测试
让我们在终端运行项目,检查代码全流程能否正常运行。
- 此处假设你使用的是 Fish Shell
- 如果你使用的是 Poetry 虚拟环境,则假设你的虚拟环境存储在当前目录下
# 使用 Poetry
source ./.venv/bin/activate.fish
poetry run python main.py
# 一般的运行方法
source ./venv/bin/activate.fish
python main.py
好耶 ヾ(✿゚▽゚)ノ 我们成功地发送了邮件,也成功地在另一个邮箱收到了这一封邮件。