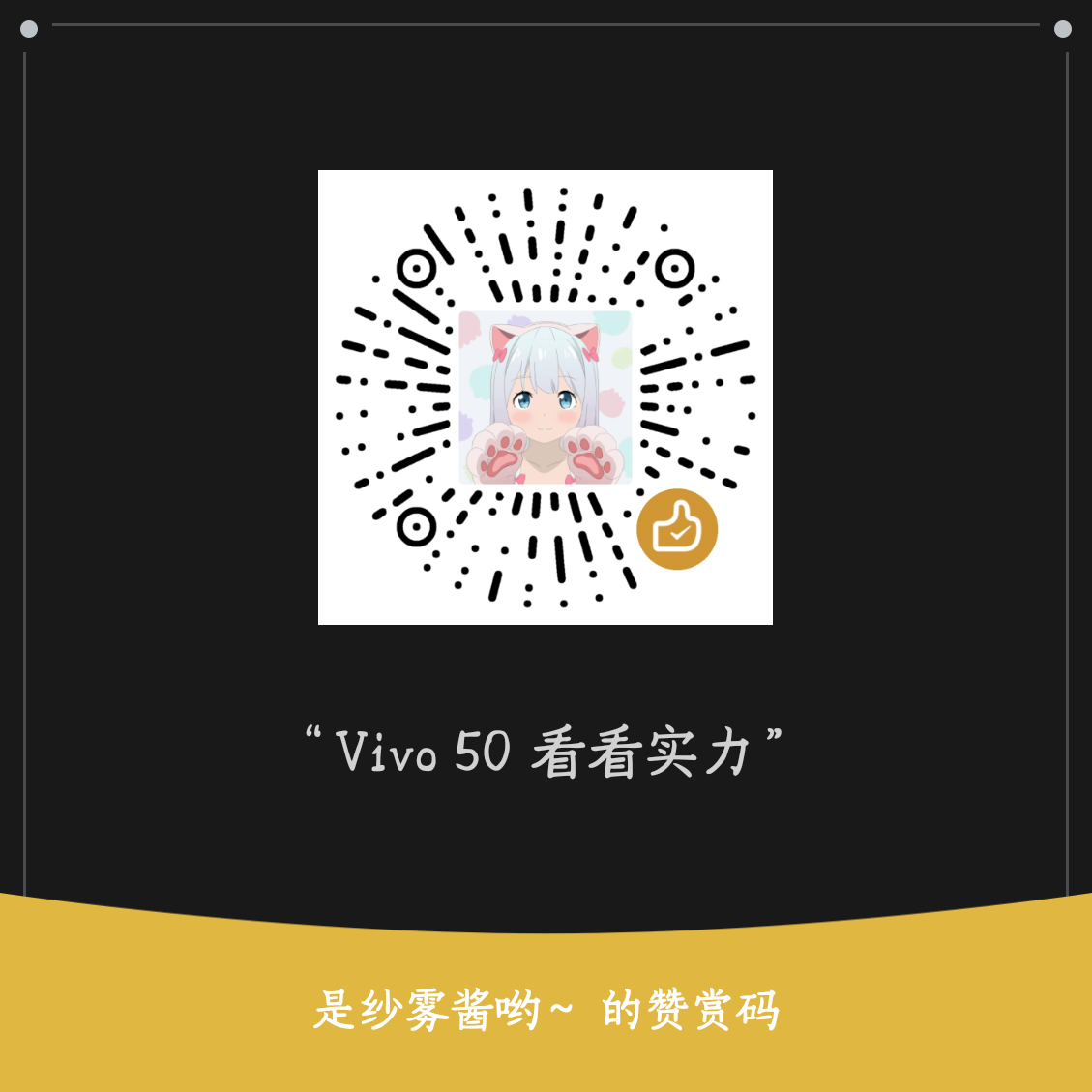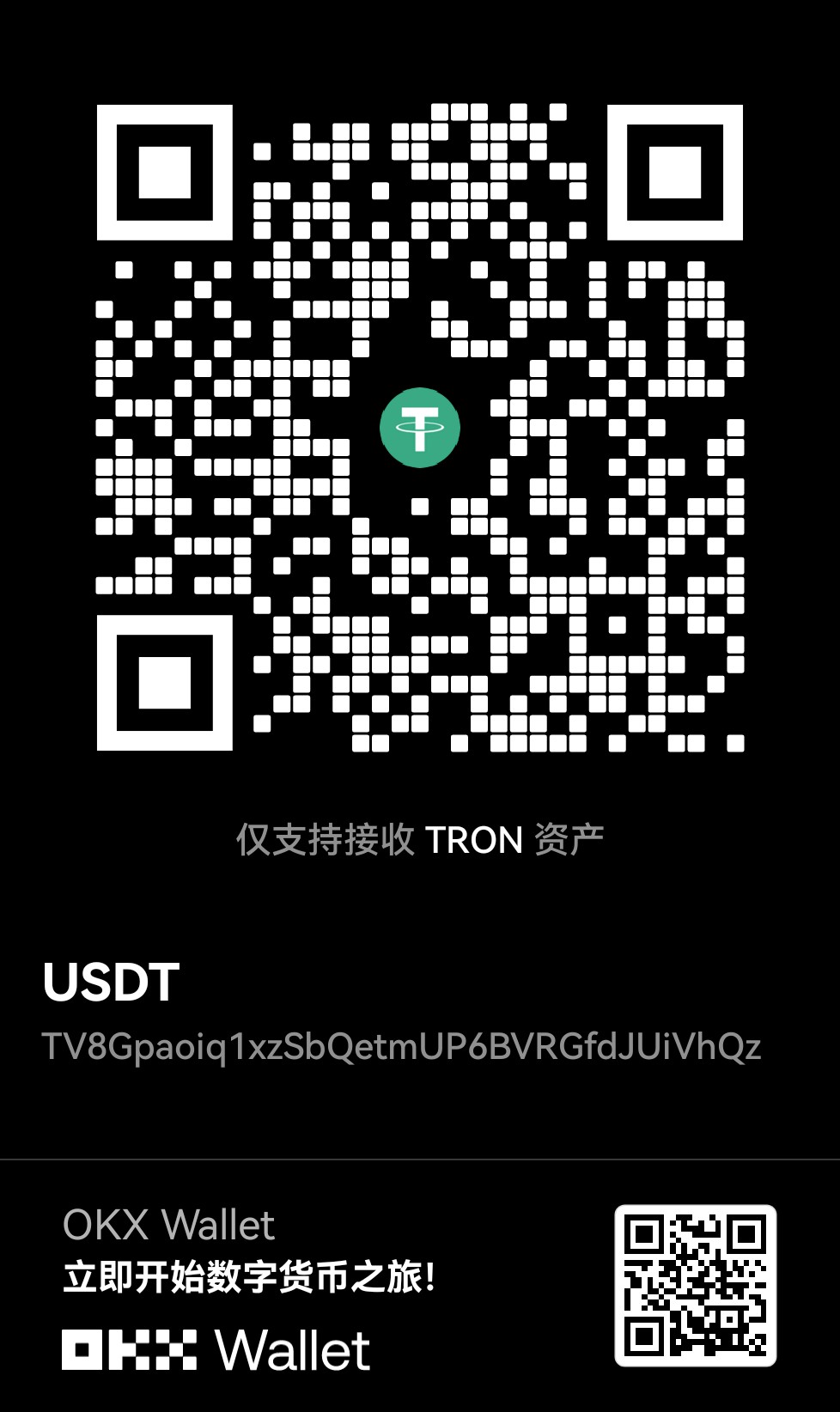VSCode容器开发环境
简介
Dev Containers 插件是 Microsoft Visual Studio Code 为开发者提供的一个方便快捷的功能扩展。它让开发者可以在一个 Docker 或 Kubenates 容器中挂载并打开自己的项目,为项目提供一个隔离于宿主环境的专属工作空间。

最近正好遇到有网友询问 PHP 相关的内容,由于本地没有安装相关环境,于是打算用 Dev Containers 插件,配合 Docker Desktop for Windows 和 WSL2 Backend 环境来搭建一个 PHP 项目测试环境。
Windows Subsystem Linux (Version 2)
WSL2 是 Microsoft 为 Windows 10 及以上用户提供的全新虚拟化技术、相比于 WSL1 ,它采用了 VM 技术、与标准 Linux 更为相像,且 Docker Desktop for Windows 官方推荐用它作为 Linux Container 的运行引擎。
我们首先需要为自己的 Windows 启用 WSL 功能。
- 在 Windows 的开始菜单搜索图示关键词

- 勾选「适用于 Linux 的 Windows 子系统」,点击「确定」并等待安装完成,根据系统引导完成可能的重启操作

- 系统重启完成后,执行
wsl --set-default-version 2将后续所有 WSL 发行版本全部修改为 WSL 2
Docker Desktop for Windows
Docker Desktop for Windows 是 Docker 官方为 Windows 用户提供的、易于上手使用、方便管理维护的 Docker GUI 客户端应用程序,我们可以非常方便地使用它来管理我们的 Docker 磁盘卷(Volume)、镜像(Image)和容器(Container)。
Docker Desktop for Windows 已被收录到 winget.exe 软件库中,通过以下命令可以快速完成安装:
winget install Docker.DockerDesktop由于一些不明的原因,WSL2 会自动启用一个被称为 LSP 的功能,导致基于 WSL2 Backend 的 Docker Engine 无法正常启动。我们可以借助 Proxifier 官方团队提供的 NoLsp.exe 关闭此功能:
NoLsp.exe "C:\windows\system32\wsl.exe"VSCode 项目设置
前置环境准备就绪,可以让我们创建一个 PHP 项目了!
在使用 Docker Desktop for Windows 之前,我已经有一个 Ubuntu 22.04 LTS 的 WSL2 实例。后续的个别操作步骤都会默认在它上面执行,Windows 实际操作大同小异,但需要执行的命令可能有所不同。
这个 PHP 项目很简单,只有一个独立的 index.php 文件。让我们看一下这个项目的结构:
➜ Php tree -pa $PWD
[drwxr-xr-x] /root/Documents/Playground/Php
├── [drwxr-xr-x] .devcontainer
│ ├── [-rw-r--r--] devcontainer.json
│ └── [drwxr-xr-x] php
│ └── [-rw-r--r--] Dockerfile
└── [drwxr-xr-x] html
├── [-rw-r--r--] index.php
└── [drwxrwxrwx] uploads
4 directories, 3 files除了用于实际存放 HTML 和 PHP 内容的 html/ 目录外,还有一个 .devcontainer 目录,这个目录就是用来指定 Dev Containers 开发环境容器配置的。
在 VSCode 中打开这个本地项目,按照如下步骤完成 Dev Containers 相关配置。

PHP 运行时(Dockerfile)
为了能够顺利运行 PHP 脚本并呈现页面,我们需要使用 .devcontainer/php/Dockerfile 文件来说明创建容器的详细过程。在这个项目中,我们选择使用由 Microsoft 提供的 Dev Containers 定制 PHP 镜像。
# 使用下面的链接查看关于这个 Dockerfile 的更多内容:
# https://github.com/microsoft/vscode-dev-containers/tree/v0.245.2/containers/php/.devcontainer/base.Dockerfile
# [选项] PHP 版本
# 在本地 ARM64 或 Apple Silicon 设备上,请使用 -bullseye 系列版本
# 可选版本号如下:
# 8, 8.1, 8.0, 7, 7.4, 7.3,
# 8-bullseye, 8.1-bullseye, 8.0-bullseye, 7-bullseye, 7.4-bullseye, 7.3-bullseye,
# 8-buster, 8.1-buster, 8.0-buster, 7-buster, 7.4-buster
ARG VARIANT="8.1-apache-bullseye"
FROM mcr.microsoft.com/vscode/devcontainers/php:0-${VARIANT}Dev Containers 插件配置
为了正确配置 Dev Containers 插件,使其能够正确构建镜像、启动容器、打开项目,我们还需要 .devcontainer/devcontainer.json 配置文件。
// 关于配置文件的格式信息请查阅 https://aka.ms/devcontainer.json
// 关于配置项,请查看如下链接的 README 文档
// https://github.com/microsoft/vscode-dev-containers/tree/v0.245.2/containers/php
{
"name": "PHP",
"build": {
"dockerfile": "php/Dockerfile",
"args": {
// 更新 VARIANT 变量以选择一个 PHP 版本: 8, 8.1, 8.0, 7, 7.4
// 添加 -bullseye 或 -buster 后缀以固定操作系统版本.
// 在 ARM64 或 Apple Silicon 设备上请使用 -bullseye 后缀
"VARIANT": "8"
}
},
// 工具相关的特定配置
"customizations": {
// 特定于 VSCode 的配置信息
"vscode": {
// 在容器创建时,生成与容器相对应的 settings.json 项目配置文件
"settings": {
"php.validate.executablePath": "/usr/local/bin/php"
},
// 在此添加你想要在容器创建时就完成安装的插件 ID
"extensions": [
"xdebug.php-debug",
"bmewburn.vscode-intelephense-client",
"mrmlnc.vscode-apache"
]
}
},
// 使用此设置项将一组容器端口映射到本地
// 这个镜像使用 Apache2 作为 HTTP 服务器
// 后面的配置会使其自动启动并建立端口映射,不必额外配置
"forwardPorts": [],
// 使用此设置在容器创建完成后执行命令
// 如果这是独立的字符串,那么 Docker 容器会以启动 Shell 的方式执行它
// 如果这是由字符串组成的数组,那么 Docker 容器不会启动 Shell 去执行
// 数组中的每一个字符串会被当成是一条命令的各个参数部分
"postStartCommand": [
"apache2ctl",
"start"
],
// 指定登录容器使用的身份,将其注释则默认使用 root 身份
// 更多信息请参阅 https://aka.ms/vscode-remote/containers/non-root
"remoteUser": "root",
// 将本地目录挂载到容器中
"mounts": [
"source=${localWorkspaceFolder}/html,target=/var/www/html,type=bind,consistency=cached"
]
}启动 Dev Containers
现在,Dev Containers 环境已经配置完成。使用快捷键 Ctrl + Shift + P 打开命令面板,选择 「Dev Containers: Rebuild and Reopen in Container」,启动容器构建并在容器中打开此项目。



在「端口」面板,可以看到一个正在进行的端口转发,对其右键可以修改端口转发对应的本地端口号并为其设置标签。
编写 PHP 页面
让我们做一个简单的文件(图片)上传界面。
<?php
if (!empty($_FILES['myphoto'])) {
$temp = $_FILES['myphoto']['tmp_name'];
$target = './uploads/' . $_FILES['myphoto']['name'];
move_uploaded_file($temp, $target);
}
?>
<!DOCTYPE html>
<html lang="en">
<head>
<meta charset="UTF-8">
<meta http-equiv="X-UA-Compatible" content="IE=edge">
<meta name="viewport" content="width=device-width, initial-scale=1.0">
<title>文件上传</title>
</head>
<body>
<div style="text-align: center;">
<div style="padding: 25px 0px;">
<img src="<? echo $target; ?>" alt="Error!" />
</div>
<div>
<form action="./index.php" method="post" enctype="multipart/form-data">
<input type="file" name="myphoto" />
<input type="submit" value="上传" />
</form>
</div>
</div>
</body>
</html>
保存文件后,访问 http://localhost/ ,应该能够正常看到 index.php 解析后的页面内容了。

让我们上传一张图片试试?


总结
Docker / Kubernates 容器技术和 Dev Containers 插件给我们的软件开发提供了极大的便利,我们可以将项目借助 GitHub / GitLab / Gitee / GitCode 等各种在线 Git 平台实现多人协作和资源共享,同时还能借助项目中的 .devcontainers/ 目录和相关配置文件让所有开发者能够获得相同的开发环境。开发者不需要再为复杂的开发环境配置而烦恼,也不会因为大家开发环境不同产生玄学异常而变得暴躁。
Dev Containers 是一个好东西,用好了会让我们的开发效率显著提升。